こんにちは、3歳の娘がいるのママ美容師のhannaです。
今回はディズニー、ピクサー、マーベル、スター・ウォーズなどの映画・動画6,000本以上が見放題のディズニーデラックスに登録してみての感想やテレビで見る方法などをご紹介します!
ディズニーシアターって何?ディズニーデラックスとの違いは?
きっかけは…
さて、我が家は2019年11月にディズニーデラックスに登録してから約6ヶ月になります。
きっかけはディズニー英語システムの体験から娘がディズニー大好きになり、私が仕事で夫に娘の子守をお願いした時に夫が勝手にディズニーデラックスに登録していたという経緯です(^_^;)
登録したと聞いて、初めは「もったいない!ディーライフ(BSで無料放送していたディズニーアニメーションチャンネル。2020年3月末で放送終了)で十分なのに!」と思いましたが、1ヶ月無料で視聴できるということで「試してみるか」という事に落ち着きました。
ディズニーシアター、ディズニーデラックスって何?
そもそも登録したのは夫だったので、iPadの画面上に「ディズニーシアター」と「ディズニーDX」の2つにアプリがあり、登録したのは「ディズニーシアター」だけと思っていた私は「?」でした。

最近ようやくこれがどういう事なのかわかりました。
「ディズニーデラックス」は「ディズニーシアター」「ディズニーDX」「スターウォーズDX」「マーベルDX」の4つのアプリで構成されており、「ディズニーデラックス」に登録するとこの4つのアプリを自由に利用できるという事なのでした。
「ディズニーデラックス」と「ディズニーDX」が酷似している(というか読みが同じな)ので少しややこしいですね(^^;;
で、我が家のiPadには「ディズニーシアター」と「ディズニーDX」がインストールされている状態という事でした。
「ディズニーシアター」では映画やアニメなどを視聴、「ディズニーDX」ではディズニー関連のニュース、ショッピング情報、毎日配信の壁紙をゲットできるようになっています。
ディズニーシアターをテレビで観るには?
最初の1ヶ月は無料でお試しという事だったので娘にiPadで観させていましたが、これから有料で利用しようと考えた時にiPadを間近で見てしまう娘の視力の低下が心配に。
映画も大きい画面で家族で観たいという事もあってテレビで見るための準備を始めました。
ディズニーシアターをテレビで見る4つ方法
ディズニーシアターを大きいテレビ画面で観たいと思った時にどのような方法があるのか。ディズニーデラックス公式で紹介されている方法は次の4つです。
✔️Fire TV(Fire TV Stick)、Apple TV、Android TVで見る→無線
✔️Chromecastで見る→無線
✔️Apple TV+AirPlayで見る→無線
✔️パソコンとテレビを直接繋いで見る(HDMI、VGAケーブル)→有線
機械音痴ですのでそれぞれの詳しい情報は割愛させてくださいませ。
それぞれの詳しい接続方法はこちらhttps://www.disney.co.jp/deluxe/blog/maximum-guide/theater-on-tv.html
そして機械音痴の私が選んだのは「パソコンとテレビを直接繋いで見る」方法でした。↓↓
HDMIケーブルでテレビとiPadを繋ぐ方法を選んだ理由
まず、HDMIケーブルで繋いで観る方法を選んだ理由は次の4つ。
1、我が家のテレビが「Android TV」搭載されていなかった。
2、「Fire TV」や「Apple TV」なんて持ってない。
3、使っていない「HDMIケーブル」が既に家にあり、「iPhone HDMI変換アダプタ」だけ買えばよかった。
4、「Fire TV Stick」、「Chromecast」、「iPhone HDMI変換アダプタ」のそれぞれの値段を比べた時に「iPhone HDMI変換アダプタ」が1番安かった。
5、「HDMIケーブル」は有線なので不具合が起きた時に機械音痴の私でも対応しやすそう。
といういかにも機械音痴な私が考えそうな安易な理由でした(^^;;
HDMIケーブルでテレビとiPhoneを繋いでみる方法を選択してみて…
まずはHDMIケーブルで繋ぐ際に必要なものを確認します。
①HDMIケーブル

HDMIケーブルは家で使っていないものがあったので購入せずに済みました。
ビックカメラやAmazonなどでみると500円台から7000円台くらいまで用途に合わせて色々種類があるようです。
②iPhone HDMI 変換 アダプタ

AppleではLightning – Digital AVアダプタ(税別¥5,800)という正規品を販売していましたが、そこまでのクオリティを求めていなかったので、Amazonで2000円程度のものを購入しました。
実際にセットした様子がこちら
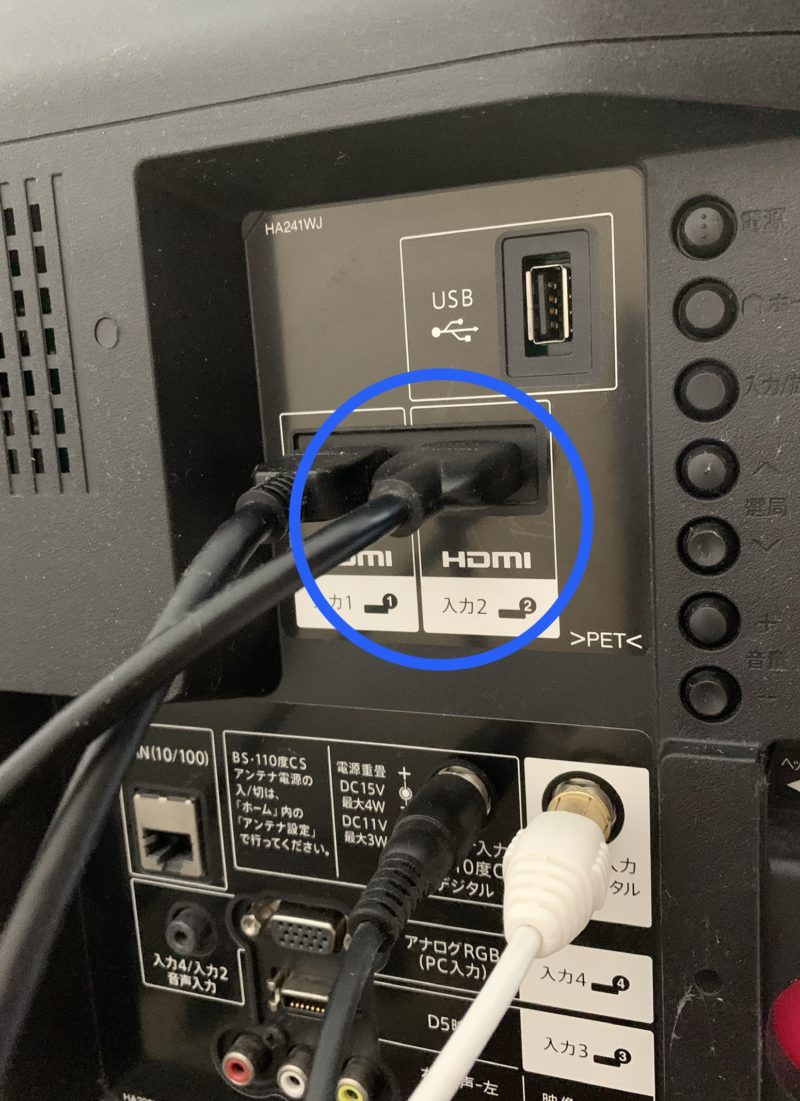
HDMIケーブルをテレビに繋ぎます。

そしてその先にiPhone HDMI 変換 アダプタを繋げて

アプリをダウンロードした端末(我が家の場合はiPad)に接続すればセッティング完了です。
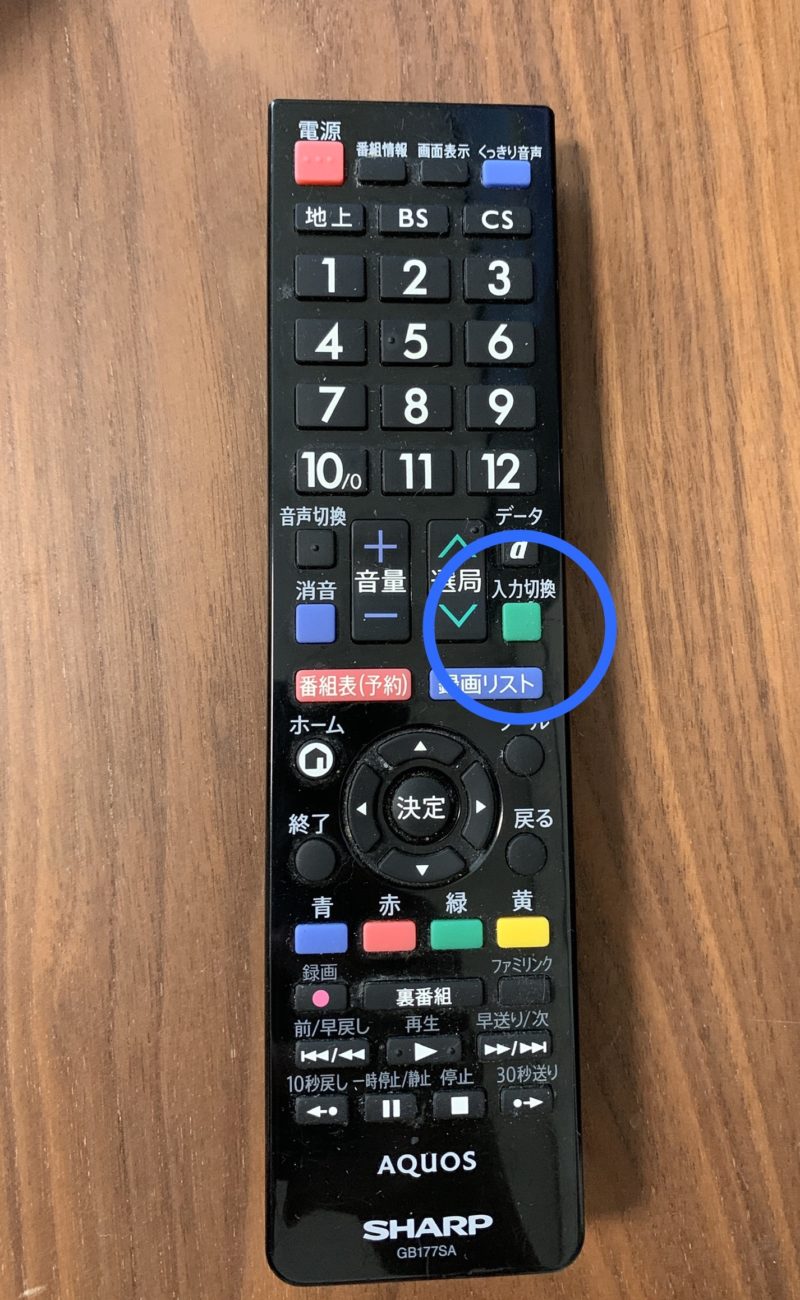
そしてリモコンの入力切替ボタンでHDMIケーブルを差し込んだ「入力2」に切り替えるとiPadの映像がテレビに映し出されます。
この状態で観たい動画をiPadで娘が自分で選んで動画をスタートさせたら少し離れたソファに座って観ています。
HDMIケーブルでテレビとiPadを繋ぐ方法のメリット・デメリット
実際私がやってみて感じたメリット・デメリットは…
メリット
①接続が簡単。わかりやすい。
②費用が安い。
③速度や画質が安定している。
④ケーブルと変換アダプタを持って行けば実家やお友達の家でも簡単に観れる。
デメリット
①ケーブルがソファまで届かないのでiPadを操作する時にいちいち動かなければならない。
②iPadの充電がなくなると動画が途中でも観られなくなってしまう。
③ディズニーシアターを観ている間iPadが使えない。
②の状態になった時「充電が無いと観られない」という仕組みが理解できていない娘は暴れますが、視聴時間を制限したい場合はあえて充電を20%くらいまでにしています^_^; (ウチのiPadだと20%で2時間くらい観られます)
現在は「Fire Tv Stick」を検討中
今のHDMIケーブルでそこまで不便は感じていませんが、
- iPadが自由に使える
- NetflixやAmazonビデオ、dTVも視聴可能
という理由からより快適に視聴するため「Fire Tv Stick 」も検討中です。
実際にディズニーシアターに登録しての感想
観られる動画数がかなり多く、内容も豊富なので家族で楽しんでいます。最近は家族で「アラジン」の実写版を観て踊ったり歌ったりで盛り上がりました。
テレビで観ても画質が良いのでブルーレイとくらべても見劣りしません。(素人判断ですが…)
我が家では毎日利用しているので月額700円の元は取れていると思います。
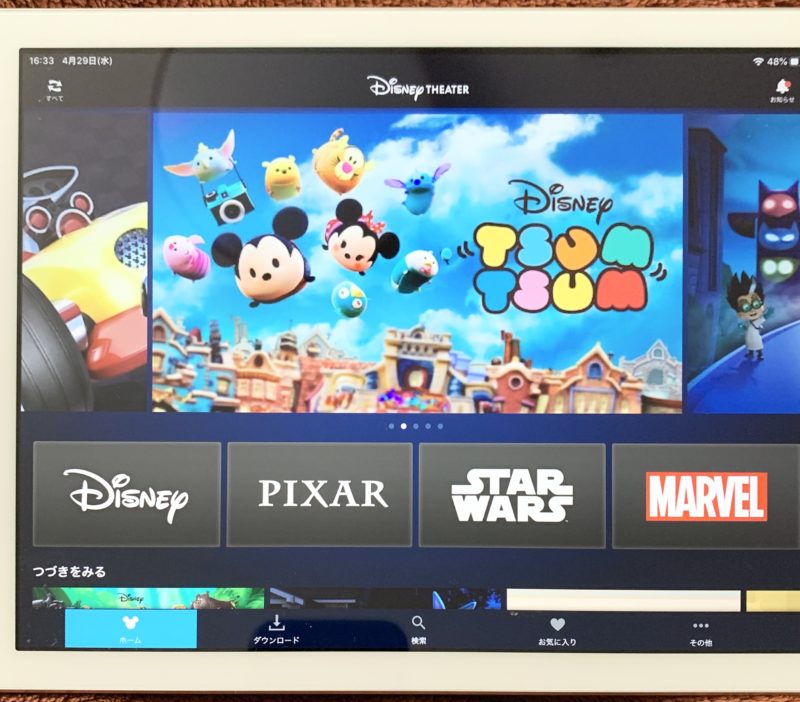
特に娘の保育園が休園となり外出自粛となった今、ディズニーシアターにかなり助けられており午前中 娘はディズニーシアターの時間にして私は家事や仕事をするというルーティンになっています。
何よりプリンセスブームの娘にとってはかなりの楽しみとなっており、だんだん立ち振る舞いや発言がプリンセス化していっているのも教育上は悪くないのかなと思っています(^_^;)
お子さんの自宅での遊びに限界がきたというご家庭はお試しされてみる事をお勧めします!

